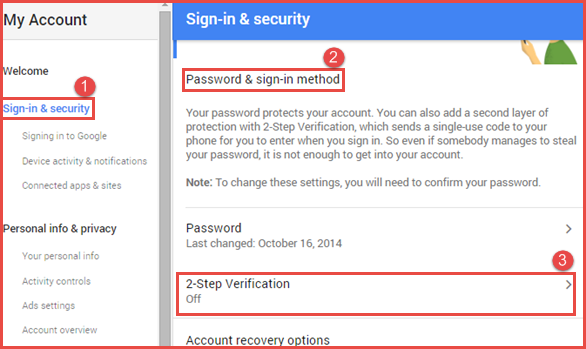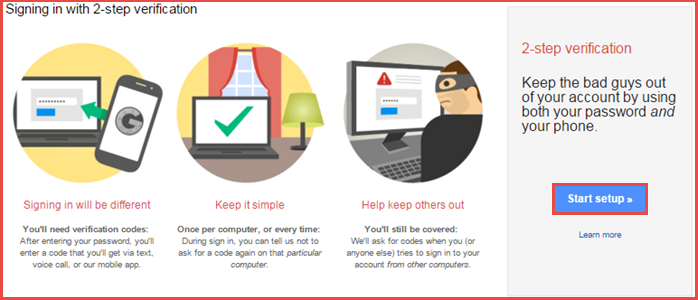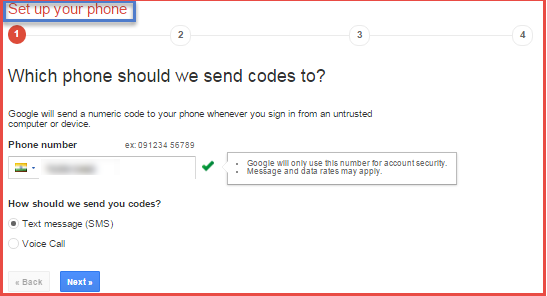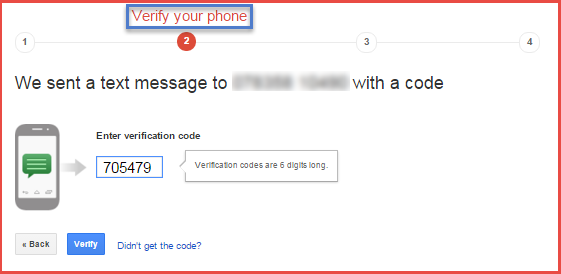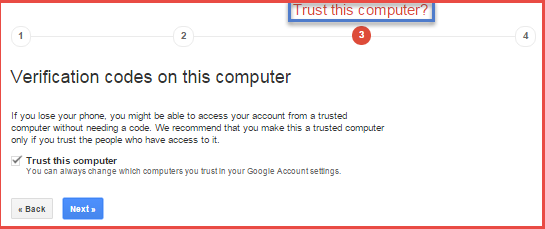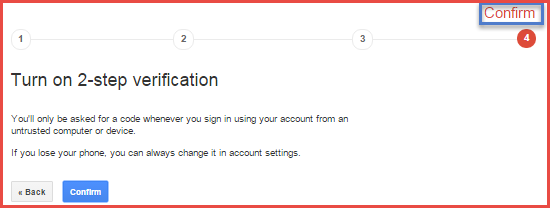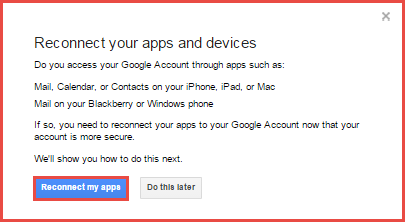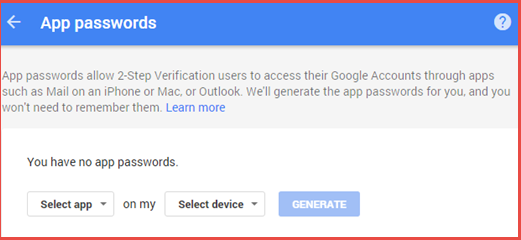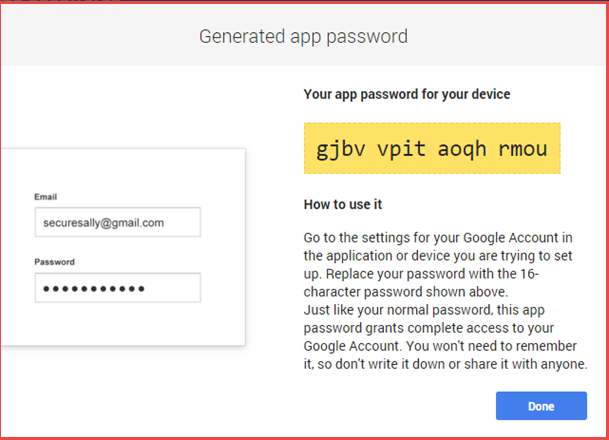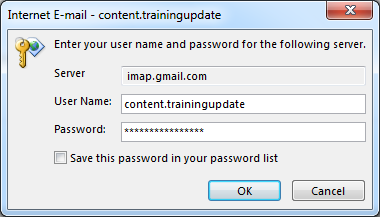2-Step Verification Process for Outlook & Gmail
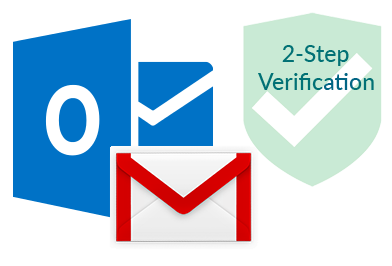
"MS Outlook is known as the popular desktop-based email client used by several organizations for emailing purpose, contacts, calendars, tasks, journals etc., and inbuilt MS Office applications. Several errors are encountered by MS Outlook users while configuring MS Outlook using Gmail account. One of the common error is Outlook and 2-step verification for Gmail account problem."
The Blog will be discussing about the same error :-