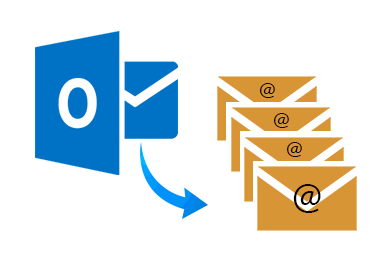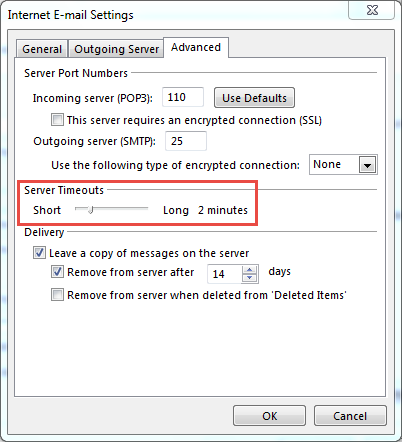Reasons behind This Issue
There are mainly three reasons due to which Outlook may send multiple copies of a single message. They are:
1. Anti-Virus Installed in Machine
This issue can arise due to anti-virus software installed in your system. At times, after integrating with Outlook, the anti-virus software might give rise to this issue.
2. Send/Receive Connection Set to Short Time
When the Send/Receive interval is set to a very short time, say less than 5 minutes, this issue may arise. This is because once the message is uploaded to the server, it might happen that the next Send/Receive cycle will start before the completion of first Send/Receive process.
3. Slow Connection to Mail Host
The IMAP and POP accounts work with server timeouts, which tell Outlook the time to consider a lost connection in the instance when no response is generated from the server. When the internet connection is very slow, it can reach the timeout and will submit the messages again when the next Send/Receive process will be initiated.
The duplicates will be created when the messages were submitted to the server but the acknowledgement message was not received before the timeout. The messages are sent again and the duplicates are created.
Resolution for Solving the Issue
1. Disable Anti-Virus
In case you have anti-virus installed in your system, then it is advised disable it for some time and then try sending the message form Outlook. In case no duplicates are generated, it means that the anti-virus is creating this issue. Uninstall the anti-virus for resolving this issue.
2. Increase The Send/Receive Interval
To see whether the Send/Receive interval is short or not, open the Send/Receive settings and view the current tasks.
For Outlook 2007 & Previous versions
- Click on Tools and select Send/Receive option.
- Click on Send/Receive Settings and click on Show Progress.
For Outlook 2010 & Later Versions
- Select Send/Receive tab from the ribbon.
- Select Show Progress option.
If you see more than 2 tasks in the dialog box, it means that the Send/Receive interval is set to very short time.
3. Increase Server Timeout
The default server timeout for POP and IMAP accounts is set to 1 minute. It is advised to increase the server timeout to 2 to 3 minutes. Do not set it for more than 3 minutes. For increasing the server timeout, follow the below-mentioned steps:
- Click on File option and select Account Settings option.
- Double click on your IMAP/POP3 account
- In the dialog box, click on More Settings option.
- In the Change Account box, select Advanced Tab
- Move the slider in the Server Timeout section to increase the time.
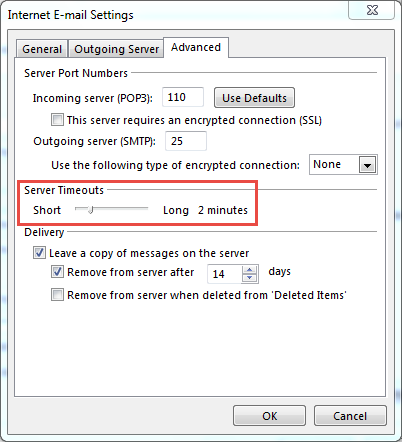
- Click on OK