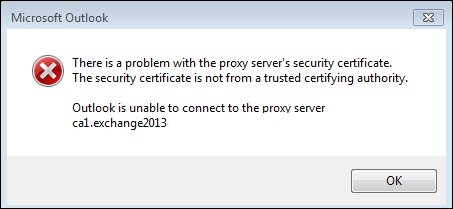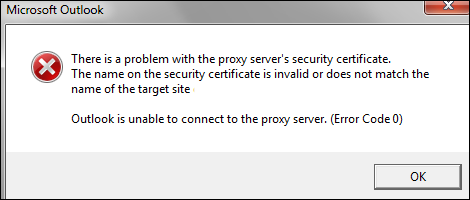1. Examining the Certificate
In case, you experience either Error 1 or 2, it is advised to examine the certificate thoroughly. Two things need to be checked in the certificate. Firstly, the certificate should not be expired and secondly, the information mentioned in Subject field should match with the site name.
Follow the below-mentioned steps to examine the certificate:
- In the Address Bar of Internet explorer, type https://www.[server_name].com/rpc and press Enter and connect to the RPC server
- In the lower-right corner of the browser, double click and select the padlock icon.
- Select the Details tab.
- In the dialog box, check for the Certificate validation date and the Subject.
- In case the certificate has expired, contact your administrator. In case the subject filed is not matching, make the required changes.
2. Installation Of Trusted Root Certificate
Follow the below-mentioned method in case you receive Error 3:
- In the Certificate dialog box, click on Install Certificate option
- Click Next.
- Check the Place all certificate in the following store option.
- Select Browse.
- Select the Trusted Root Certification Authorities option and click on Ok.
- Click Next and then Finish to end the process.
3. Disable Third-Party Browser & Add-in
The errors can also be removed, by disabling the third party browsers and add-in.
- Click on Start and the select the Run option.
- In the box, type outlook.exe/safe and then select Ok. This will start Outlook in safe mode.
- In case, Outlook starts in Safe mode, then surely the issue is caused by third-party add-ins and the only solution is to disable them.
For disabling the third-party add-in, follow the below-mentioned steps:
- Open Outlook and select the File option.
- Click the Options and select Add-Ins option from left-side menu.
- In the Add-Ins section, select and remove the add-in that you desire to disable.
- Exit and then restart Outlook.