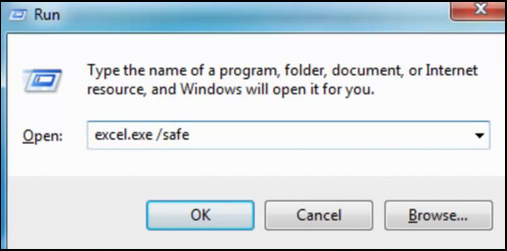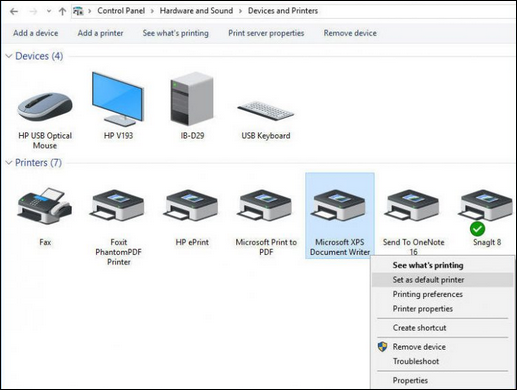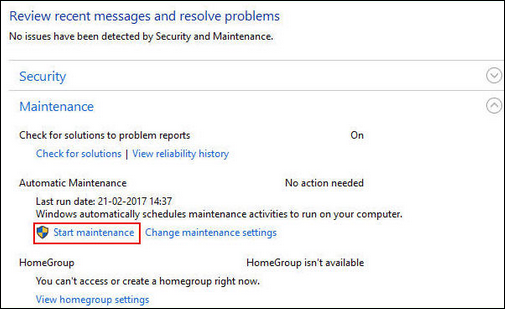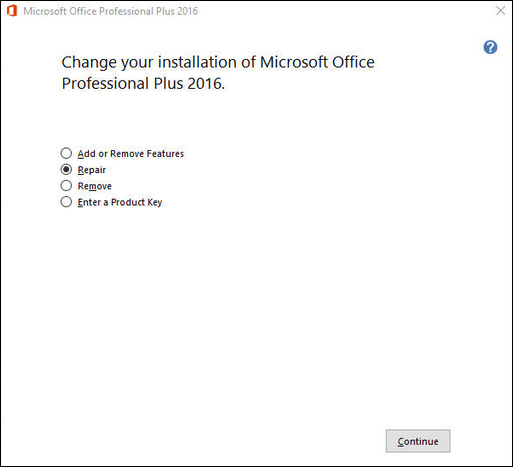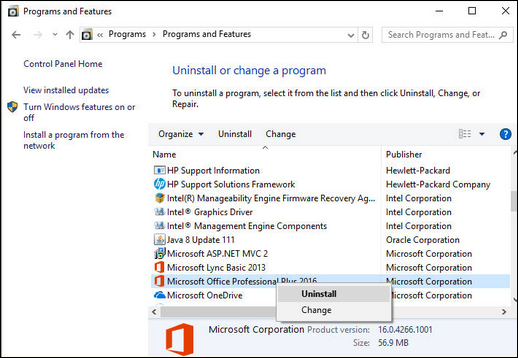5 Ways to Overcome 'Excel 2016 Is Not Responding' Error
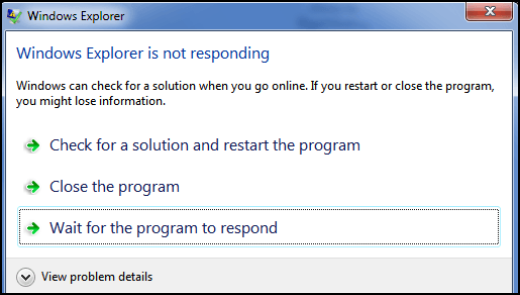
Microsoft Excel is the most widely used spreadsheet application, which stores numerical data in a grid format of multiple rows and columns. Even it is commonly useful for Windows, Android, MacOS, and iOS users for saving their own financial data. Due to its advanced features like graphs, macro language, calculations, and pivot tables, both Individuals as well as Enterprises have all benefited considerably. There is such a wide variety of ways like calculate averages, computing profit/loss for creating charts and graphs, etc for presenting and organizing the data too.
Apart from, sometimes users cannot open Excel 2016 file due to power failure, improper system shut down and so on. In the following segment, we will describe the most effective ways by which users can easily resolve ‘Excel 2016 is not responding’ error.