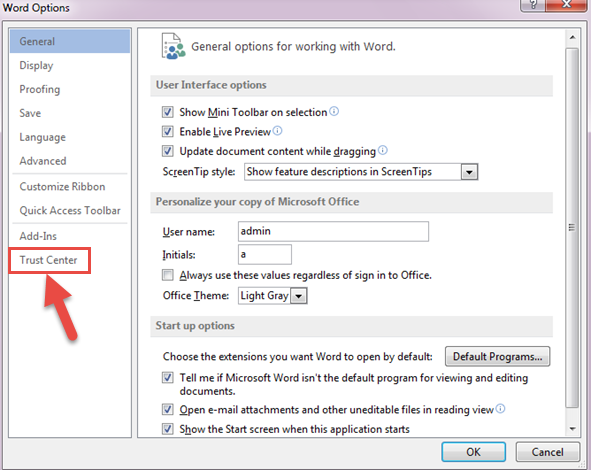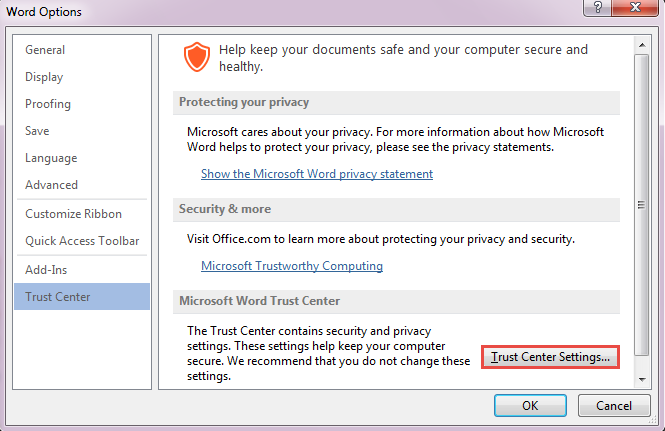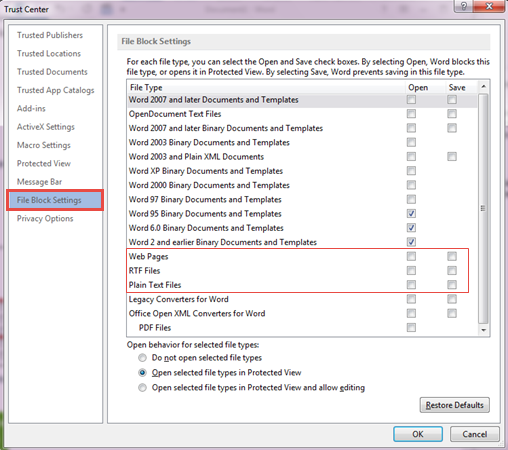Signature Won’t Save Because Of File Block Settings
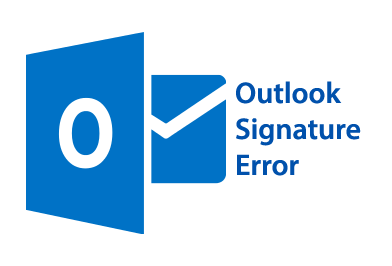
MS Outlook has a feature that will add any customized signature automatically at the end of each message user sends. The user needs to create a signature and then set it as the default signature to make it attached with every message. This option is helpful, as the user does not to type contact information every time he/she sends the mail.
Sometimes, the user faces issue in saving signature because of changes in File Block settings. The blog will be discussing about the same issue and how can we restore the signature option in Outlook.