Learn How to Perform Excel to Outlook Conversion Manually
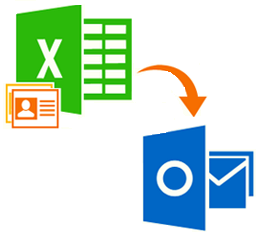
Maximum times we are stuck with a problem where we need to convert Excel to Outlook contacts, calendar, and much more. Contact data, events of the users are stored in an Excel Workbook to fulfill their requirement such as formulas when a user has to create a large number of events. One can easily import Excel contacts to Outlook. One needs to name columns that hold data in any database. A user can use any name that he/she aspires to and then map it to Outlook field. In simple terms, we can say that a user needs to export data from MS Excel and then delete data from a spreadsheet and enter your new data. One also needs to name the range of cells used in MS Excel.