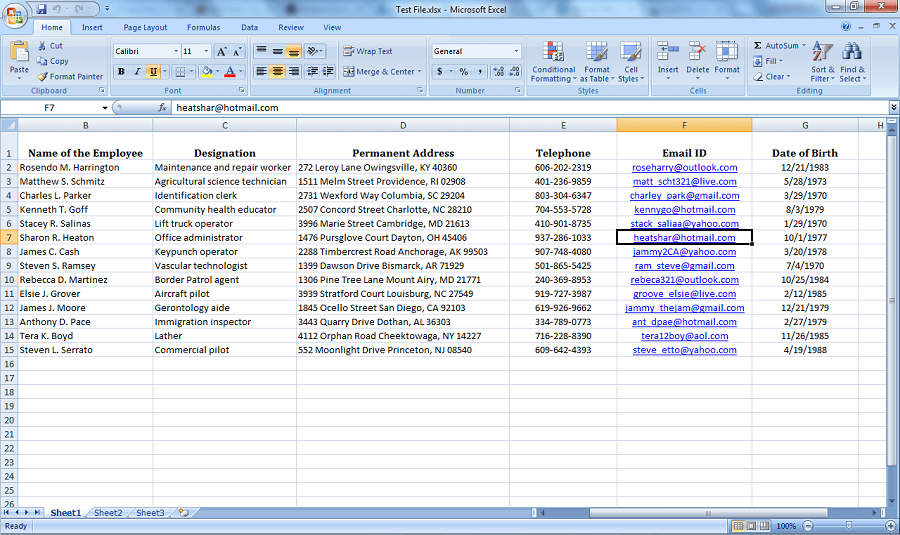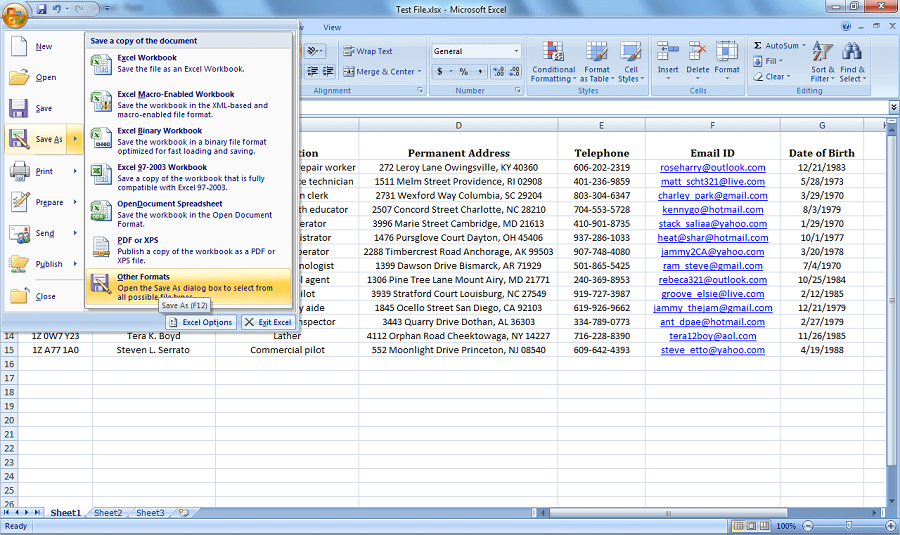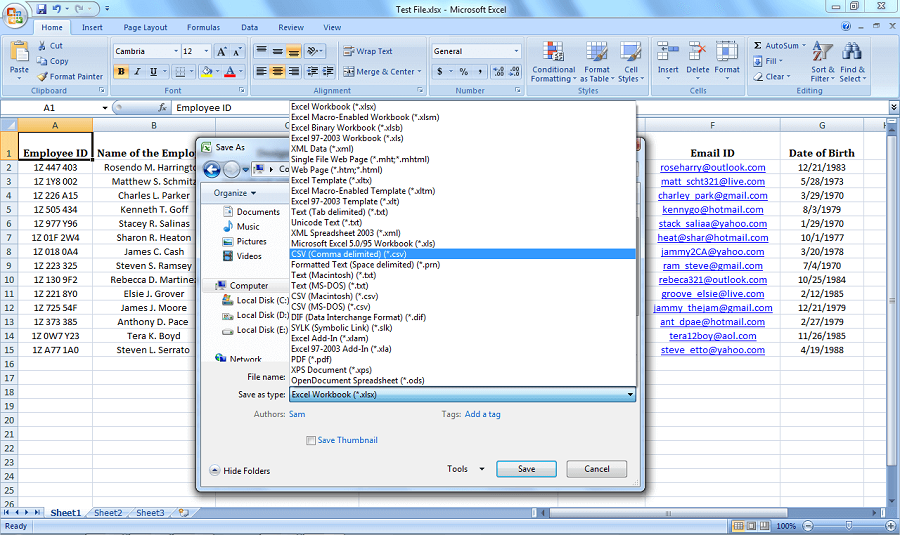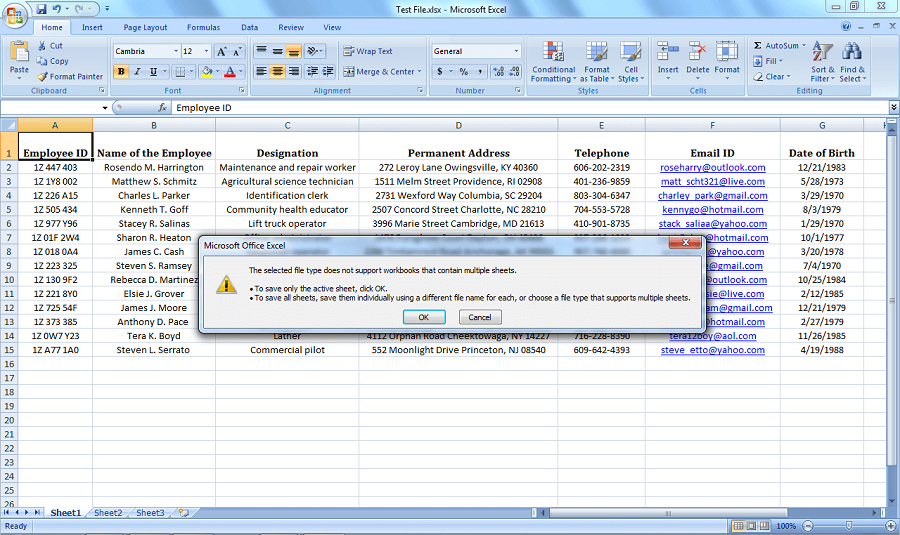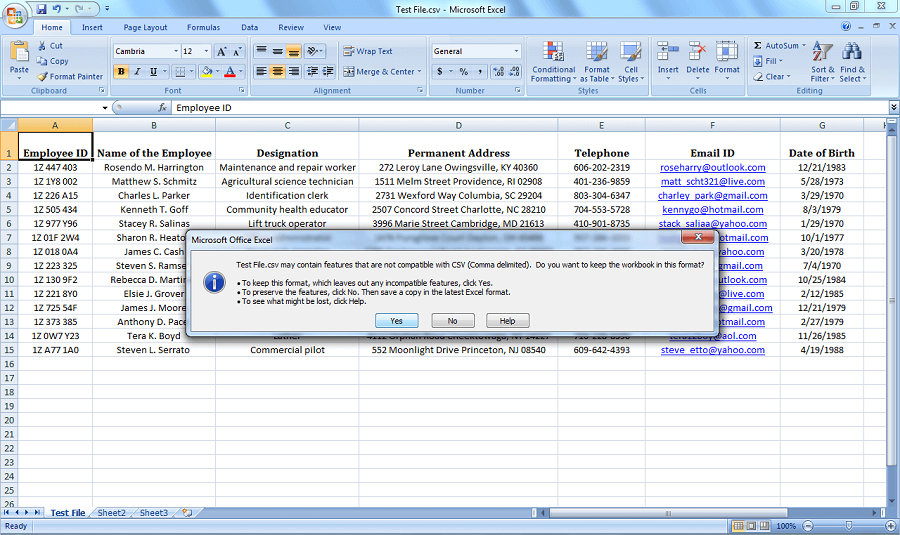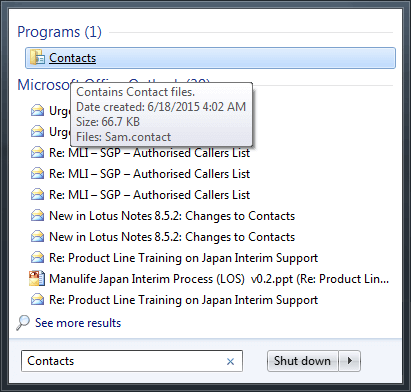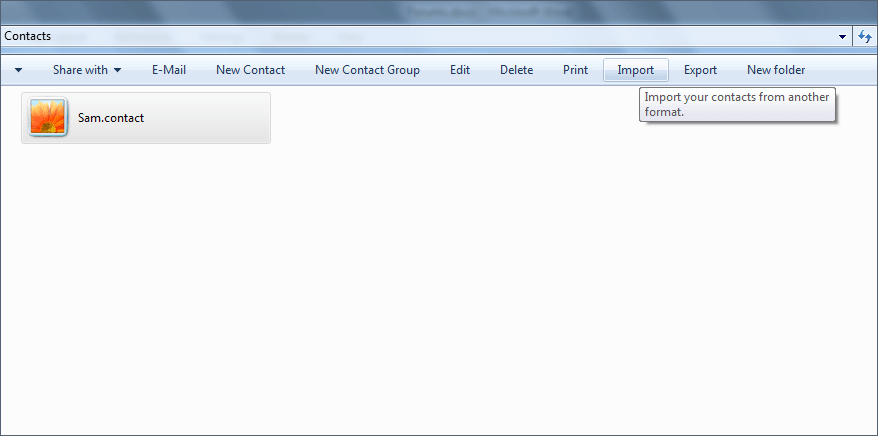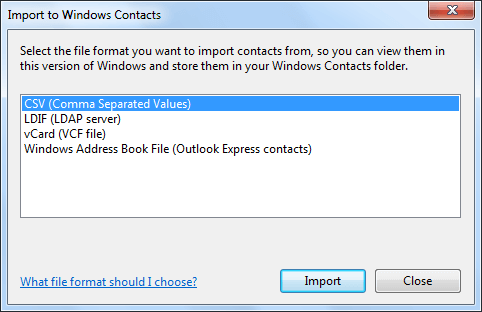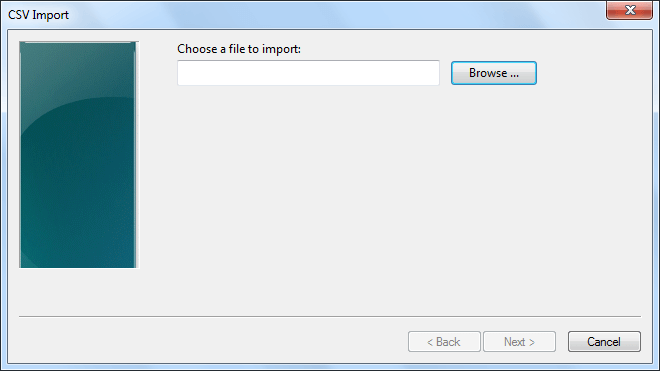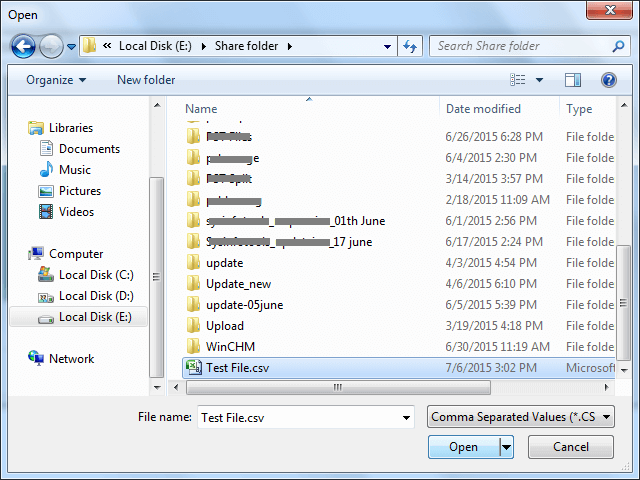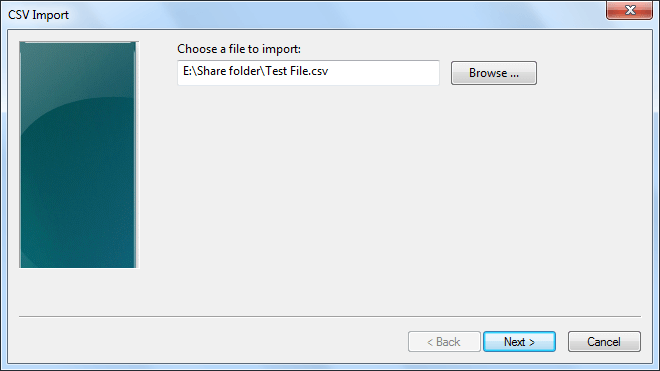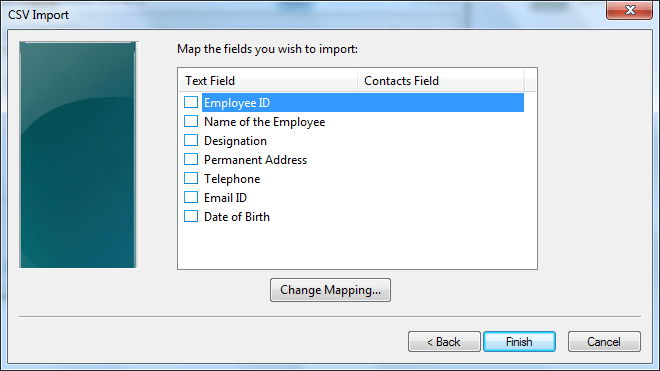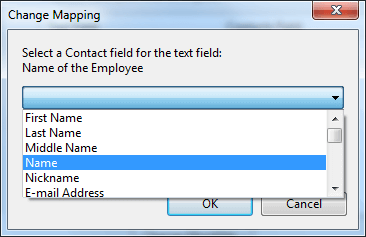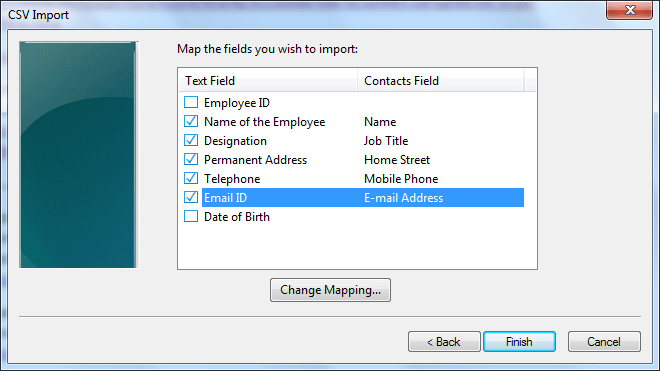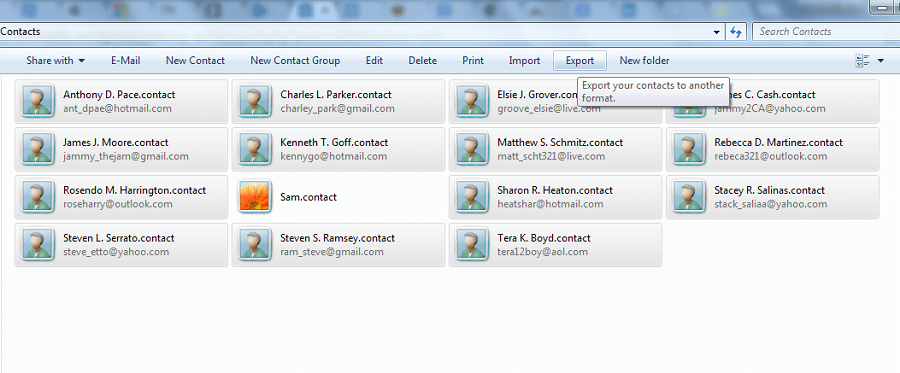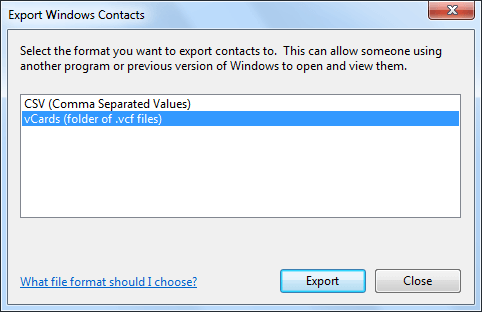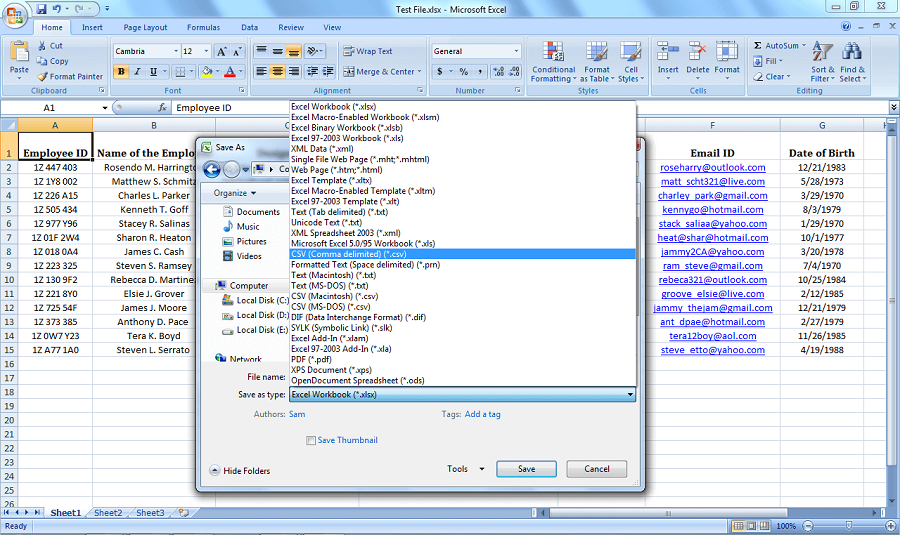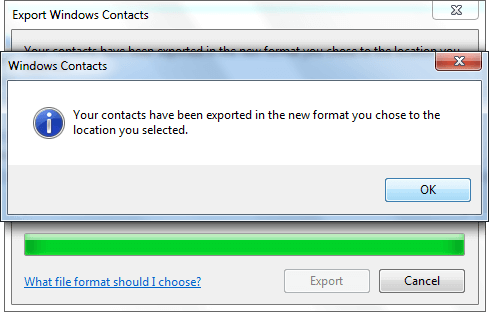Learn How to Perform Excel to vCard Conversion Manually
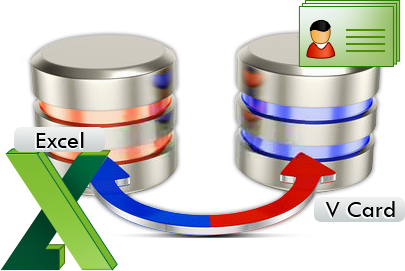
Nowadays, most of the users who working on MS Excel to store contacts and all other associated details for a long time are exporting contacts to vCard. The VCF file or vCard is really famous among users to maintain contacts and all other details in a standard format. It is the format supported by almost all applications such as Outlook, Thunderbird, etc. In addition, a vCard file can keep all name, address, phone number, email address, and all other contact details. Therefore, in this post, we have discussed a manual approach to performing Excel to vCard conversion to fix all queries related MS Excel (.xls or .xlsx) to vCard migration.