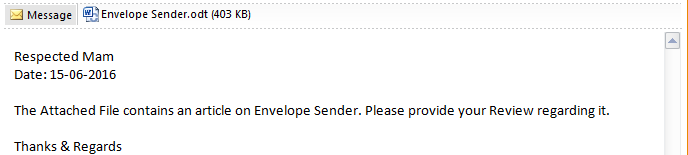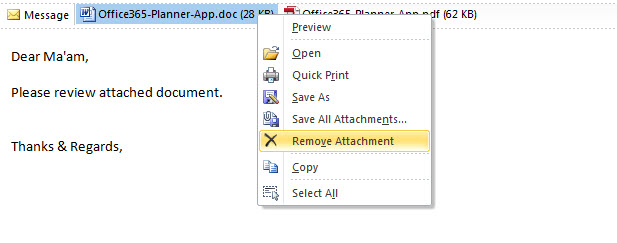Acquire Attachments from Outlook to Your PC
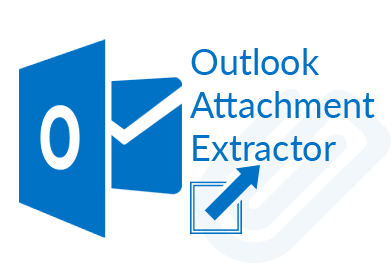
What Is An Attachment?
Attachments are the additional files that are encased along with an email. It is possible to send or receive multiple files from sender to recipient and vice versa. These files can be document, media, or simply images.
An email consists of 2 sections namely: header section & body section.