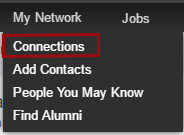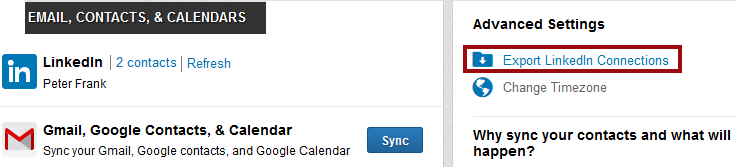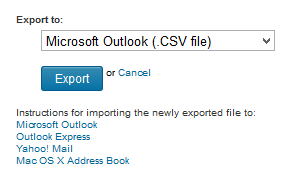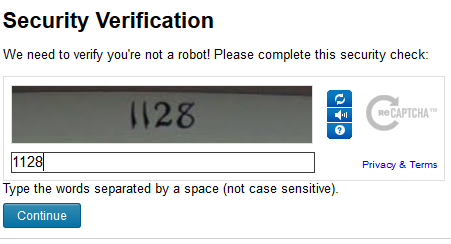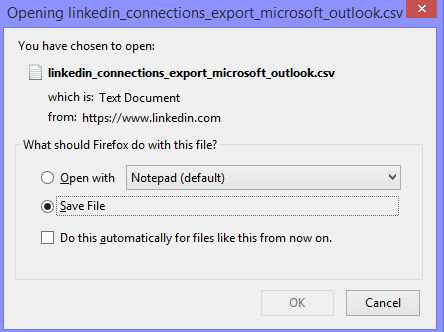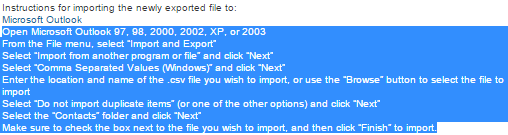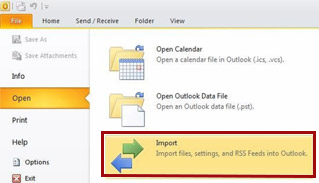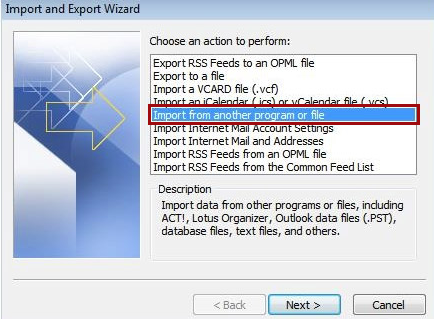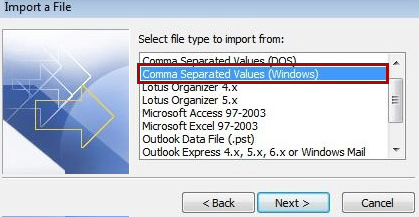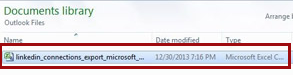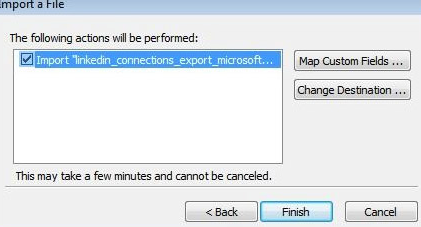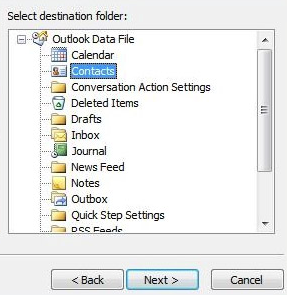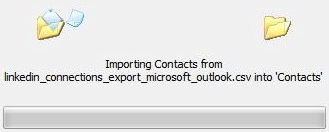Cushiest Ways to Transfer LinkedIn Connections into Outlook CSV Format
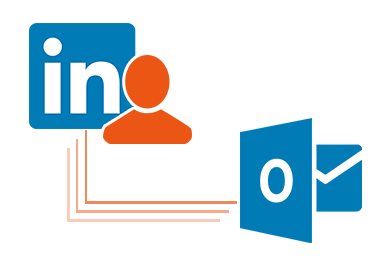
LinkedIn is today’s largest professional network for recruiters and seekers of employment. Every one use to have a professional profile virtually over LinkedIn and yes indeed it shows how to and helps too on building your professional connection over internet. As talking about professional network we have professional and highly confidential and important contacts over LinkedIn which we used to say as connections too.
The article is hereby explains the procedure for how to get LinkedIn contacts into Outlook by extract/import operation.